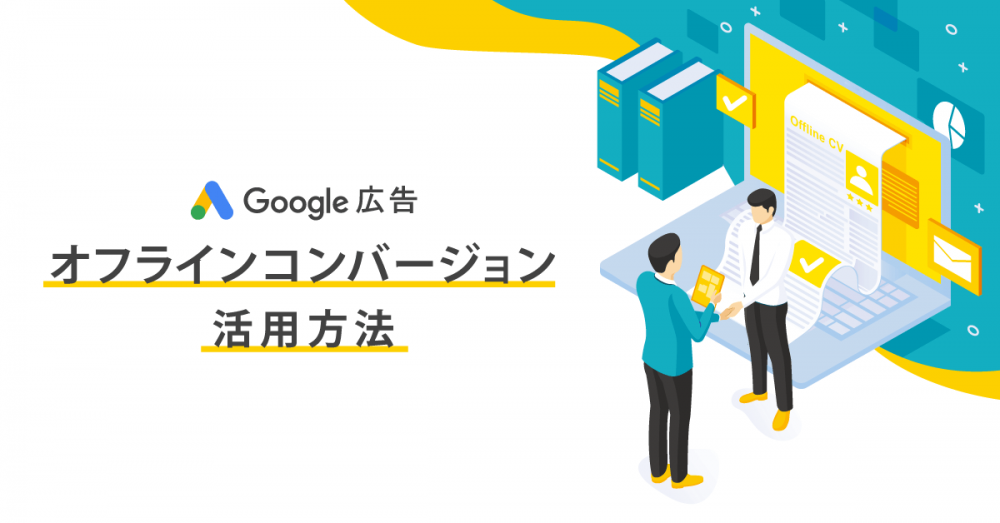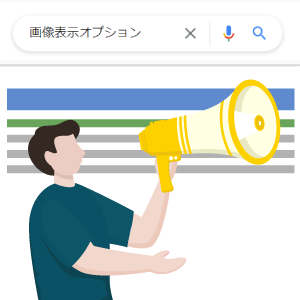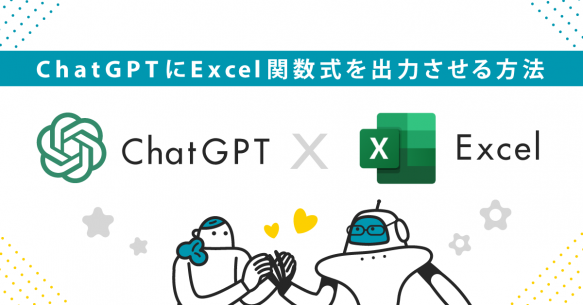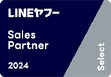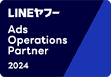本記事ではGoogle 広告におけるオフラインコンバージョンの概要と活用方法、詳細な設定方法についてご紹介します。
オフラインコンバージョンはオンライン上で完結しないビジネスを展開されている企業様にとって非常に有効な機能です。
ぜひこの記事を参考に活用をご検討ください。
オフラインコンバージョンのトラッキングとは
オンライン上で完結しないビジネスを展開されている企業様において、オフラインで発生した重要なイベントをGoogle 広告にインポートすることによって計測できるようにする機能です。
たとえば以下のようなケースが当てはまります。
- エステの体験コースをオンラインで申込後、「実店舗へ来店」
- 車の買取査定をオンラインで申込後、「電話で査定日時の決定」
- 転職支援サービス(人材紹介)への会員登録後、「キャリアカウンセラーとの面談完了」
これらのようなオフラインで起きるイベントをGoogle 広告の管理画面上に反映できる機能がオフラインコンバージョン トラッキングです。
オフラインコンバージョン トラッキングの利用によって変わる運用
オフラインコンバージョンの利用によって運用には大きく二段階の変化が訪れます。
重要なオフラインイベントに繋がっているキーワードやターゲティング条件がわかる
オフラインコンバージョンを利用することで、今までウェブサイトコンバージョンを確認していた粒度でオフラインコンバージョンの発生状況を確認することが可能になります。
たとえば実店舗ビジネスでオフラインコンバージョンを「来店」としている場合、キーワードや広告はもちろん、性別、地域、興味関心などのターゲティング条件ごとに何が「来店」に貢献しているかを特定可能です。
仮にオンライン上で予約した後に実際に来店する確率が全体で70%であったとしましょう。
オフラインコンバージョンの利用によってキーワード別の実績を確認すると、キーワードによっては来店率が90%出ているものもあれば、50%しかないキーワードが存在している可能性があります。
このように、より実際のビジネスゴールへの貢献をデータで確認することが可能になることが一段階目の変化です。
オフラインコンバージョンに対して自動入札を使用する
一段階目ではどういったキーワードやターゲティングがオフラインコンバージョンに繋がっているかを「確認する」だけに留まっていました。
二段階目の変化は、自動入札戦略の対象となるコンバージョンをオフラインコンバージョンでインポートしたコンバージョンにすることです。
一段階目と同じように「来店」を対象とするケースで自動入札戦略の「目標コンバージョン単価」を使用する場合は、「来店」のコンバージョン単価が目標額となるよう入札が調整され、「コンバージョン数の最大化」の場合は、設定した予算額内で「来店」が最大化するよう調整されます。
オフラインコンバージョンの設定方法
設定方法について、必要要件と実際の設定手順に分けてご説明します。
必要要件
まず要件として以下2つを満たす必要があります。
- GCLIDを顧客管理システムなどで保存できるようにする
- 対象にするオフラインイベントが広告クリックから90日以内に発生する
GCLIDを顧客管理システムなどで保存できるようにする
オフラインコンバージョンの利用にあたっては比較的この部分がハードルになるケースが多いのではないかと思います。
まず「GCLID」とはGoogle 広告のクリックに対してユニークに発行されるIDで、後述する自動タグ設定を有効にすることで広告をクリックした後、リンク先ページのURLに自動的に付与されます。
この「GCLID」がオフラインコンバージョンとしてGoogle 広告にインポートする際にクリックと紐付けるためのキーになるため、これを申込データと紐付けして顧客管理システムで保存しなければなりません。
保存までの流れは大まかに以下のような流れです。
- Google 広告からウェブサイトへランディングした際に「GCLID」を1st party Cookieに保存する
- フォームで1で保存したCookieを取得して、その他の情報と共に顧客管理システムへ送信
- 顧客管理システムで氏名などの情報と共に「GCLID」を保存
ただし保存したCookieがフォームのその他情報と共にうまく送信できないというケースや、顧客管理システム側に「GCLID」用の項目を追加できないというケースがあります。
弊社ではそういった問題に対応し、できるだけ広告主様側の環境での開発無しでオフラインコンバージョンの導入を支援するData Hubサービス「Boyciana」を提供しています。
お困りの際にはお気軽にお問い合わせください。
2021年4月後半より、特定の環境下においてGCLID(gclid)の代わりにwbraidというパラメータが付与されることを確認しています。
おそらくGCLIDと同じくクリックに対してユニークに発行されているものではありますが、2021年7月時点ではこのIDをキーにしてオフラインコンバージョンのインポートをすることができません(エラーが発生します)。日本語のヘルプなどにはこのwbraidに関する記述はありませんが、弊社で確認している限りでは以下のような条件でGCLIDの代わりに付与されています。
- 2021年4月22日ごろより発生
- iOS(iOS14以上)およびMacintosh
- ファインド広告、Youtube広告経由の場合
(追記)
Google広告の日本語ヘルプページにもwbraidについての記載が追加されました。
参考:iOS 14 でのキャンペーン測定に関する更新情報
対象にするオフラインイベントが広告クリックから90日以内に発生する
オフラインコンバージョンは広告のクリックから90日以上経過してアップロードされるデータは反映がされません。
そのためインポートするオフラインコンバージョンはクリックから90日以内に発生するものを選択しなければなりませんし、オフラインコンバージョンを自動入札の対象として使用することを考えられている場合にはあまりにビジネスの最終ゴールに近い地点(契約完了など)を選択するとコンバージョンの数自体が少なく、うまく自動入札が動かないという可能性が高くなります。
たとえば転職支援サービスの場合、ビジネスゴールである「求職者の転職完了」では会員登録からの期間が90日を超えるケースは非常に多くなりますので、もう少し手前の部分をオフラインコンバージョンとして利用すると良いでしょう。
会員登録後の「面談完了」や、登録者の「必要条件の確認完了(特定の資格保持など)」などがそれにあたります。
オフラインコンバージョンとしてインポートする対象イベントはクリックからの想定期間と想定発生数を元に選択してください。
設定手順
1.自動タグ設定を有効にする
上記で触れた「GCLID」が発行されるようにするため自動タグ設定を有効にします。
- Google 広告アカウントにログイン
- 左側のページメニューで 「設定」をクリック
- 「アカウント設定」をクリック
- 「自動タグ設定」項目をクリック
- 「ユーザーが広告クリック時にアクセスする URL にタグを設定する」の横のチェックボックスをクリック
- [保存] をクリック
参考:自動タグ設定について
2.コンバージョンアクションを作成する
インポートするオフラインコンバージョン(「来店」、「面談完了」などが)を管理画面上で作成します。
- Google 広告アカウントにログイン
- 管理画面の右上にある「ツールと設定」をクリック
- 「コンバージョン」をクリック
- 「プラスボタン」をクリック
- トラッキングするコンバージョンの種類が表示されるので、その中から「インポート」をクリック
- 「他のデータソースまたは CRM」を選択して、「クリック経由のコンバージョンをトラッキング」をクリック
- 「続行」をクリック
- コンバージョン アクションの名前を入力(ここで入力した名前は、後でオフライン コンバージョンの情報をアップロードする際にも使用します)
- 「カテゴリ」プルダウンをクリックして、作成するコンバージョンに最も近いカテゴリを選択
- 「値」で各コンバージョンの値をトラッキングする方法を選択
- 「カウント方法」でコンバージョンをカウントする方法を選択
- 「クリックスルー コンバージョンの計測期間」をクリック。広告がクリックされた後、どのくらいの期間コンバージョンを計測するかを選択(ここは長めに設定しておいて問題ありません)
- 「コンバージョン列に含める」が「はい」になっている場合、自動入札戦略の対象になります(キャンペーンの設定で特定のコンバージョンアクションのみを自動入札の対象にしている場合を除き)。まずはコンバージョン列に含めず、インポート状況を確認するだけからスタートすることを推奨しています。この設定をオフにした場合でも、データは「すべてのコンバージョン」列に含まれます。
- 「アトリビューション モデル」をクリック。ここでは、各コンバージョンの貢献度をどのように割り当てるかを設定します。
- 「作成して続行」をクリックします。
- 「完了」をクリックします。
参考:オフライン コンバージョンのインポートを設定する|ステップ 1: インポートするコンバージョン アクションを作成する
3.コンバージョンデータをインポートする
インポートには以下の3種類の方法があります。
- 手動でファイルをアップロード
- 管理画面上でスケジュール設定し、定期的にファイルをアップロード
- APIを通じてデータをアップロード
本記事ではExcelを使用して手動でファイルをアップロードする方法についてご説明します。
定期アップロードやAPIを通じたアップロードについてはData Hubサービス「Boyciana」の機能としてご提供しています。
ぜひお気軽にお問い合わせください。
アップロードするファイルを作成します。
- テンプレートをダウンロードします
- Excelのテンプレートはこちらからダウンロードできます
- タイムゾーンを入力します
- 日本の場合は「Parameters:TimeZone=」を「Parameters:TimeZone=Asia/Tokyo」と書き換えてください
- 顧客管理システムなどから抽出したデータを記入します。1行が1コンバージョンとなります。各列は以下のように記入してください
- Google Click ID
- 対象コンバージョンのGCLIDを入力
- Conversion Name
- 「2. コンバージョンアクションを作成する」で作成したコンバージョン名を入力
- Conversion Time
- コンバージョンが発生した日時を入力
- Google Click ID
- その他の項目は必須項目ではありません。必要に応じて入力してください。またヘッダについてもそのままでアップロード可能です
ファイルが完成したら、管理画面でアップロードを行います。
- Google 広告アカウントにログイン
- 管理画面の右上にある「ツールと設定」をクリック
- 「コンバージョン」をクリック
- 左側のメニューで 「アップロード」をクリック
- 「プラスボタン」をクリック
- 「ソースの選択」をクリック、今回は「ファイルをアップロード」を選択
- 「パソコンからファイルを選択」をクリックし、先ほど作成したファイルを選択
- アップロード結果をプレビューせずにファイルの内容をインポートするには、「適用」をクリックして残りの手順を省略。アップロード結果をプレビューするには、「プレビュー」をクリック。ファイルのプレビューでは、アカウントにインポートされるコンバージョン数がハイライト表示されます。
- 「ファイルを適用」をクリックします。ファイル内のコンバージョン データのインポートが完了すると、ページの下部にある進行状況バーで通知されます。
以上でアップロードは完了です。
インポートされたデータが管理画面上で確認できるまでには3時間ほどかかります。
参考:広告のクリックを経由したコンバージョンのデータを Google 広告にインポートする
最後に
オフラインコンバージョンを適切に利用することで、より最終的な売上に対して最適化する運用が可能となります。
一方で導入にあたっては技術的なハードルもあれば、自動入札への適用には十分に段階を踏む必要があります。
オフラインコンバージョンの導入にあたってお悩みなどあればぜひお気軽にお問い合わせください。