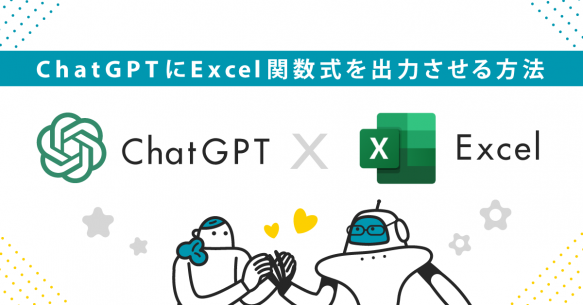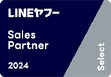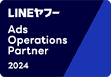皆さんこんにちは!株式会社アイトリガーの髙橋と申します。
いきなりですが、これから社会人になる学生の方・新入社員の皆様は、日頃のPC作業でショートカットキーは使いこなせておりますでしょうか?
「全くわからない…」「使った経験がない…」という方でも大丈夫です!こちらのブログを読み終わった後には、基本的なショートカットキーは使いこなせるようになります。
是非、いつでも見返せるようにこちらの記事をブックマークしていただければ幸いです。
1.ショートカットキーとは?
通常マウスで作業や操作を行いますが、マウスを使用せずキーボード内の複数のキーを組み合わせて行う時短機能です。
皆さんがよく使用するコピーや貼り付けも、ショートカットキーを使用すればスピーディーに作業を行う事が出来ます。つまり、作業を早く終わらせる為には、ショートカットキーを使いこなせるかが鍵となります。
少しずつでも良いので、まずは今回紹介するショートカットキー10個を覚えてみましょう!
2.覚えておきたいショートカットキー10選
| ショートカットキー | 役割 |
| Ctrl+S | 作業の保存 |
| Ctrl+F | 検索窓の表示 |
| Ctrl+C・V | Ctrl+C→コピー、Ctrl+V→貼り付け |
| Ctrl+H | 置換窓の表示 |
| Ctrl+N | 新規Excelファイル起動 |
| Ctrl+Z・Y | Ctrl+Z→作業を戻す、Ctrl+Y→Zで戻しすぎた作業を戻す |
| Alt+Tab | タブの切り替え |
| Ctrl+矢印(↑,→,↓,←) | セルの瞬間移動 |
| F2(ファンクションキー) | ファイルやセル内の名前の変更 |
| Shift+Windows+S | スクリーンショット |
①Ctrl+S:作業の保存
Excelで一番厄介なのが保存し忘れによるスタート地点からのやり直しですよね。。
皆さんも1度は経験ある事ではないでしょうか?筆者は何回もやらかしていて、その度に「あの時保存していれば…」なんて事が度々ありました。
そんな時、Ctrl+Sを行う事を意識づけすると、保存し忘れによるミスはだいぶ減らす事が出来ました。
作業を一定時間行ったら、都度Ctrl+Sを行う事をオススメします。
Saveの「S」と覚えておきましょう!
②Ctrl+F:検索窓の表示
サイト内やExcel内で欲しい情報を見つける場合に非常に便利です。
筆者はよくサイト内で自分が欲しい情報があるかどうかを、Ctrl+Fで検索します。
そうすれば画面をスクロールする必要も無く、瞬時に欲しい情報を受け取る事が出来ます。
Excelでは以下の様に表示されます。
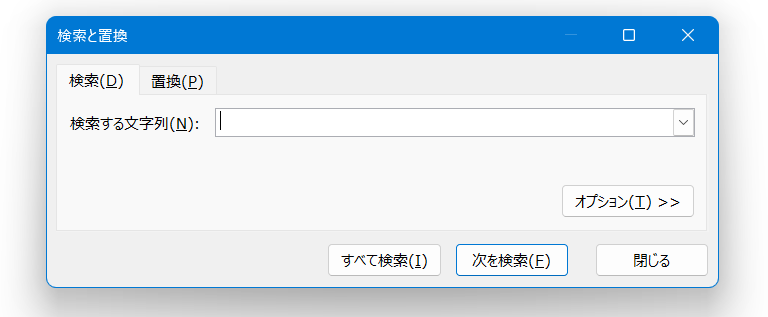
③Ctrl+C・V:Ctrl+C→コピー、Ctrl+V→貼り付け
頻繁に使用するコピー&ペーストもショートカットキーで対応しましょう。
Ctrl+Cでコピーし、Ctrl+Vで貼り付けを行います。
筆者は使わない日がないくらい、基本的で重要なショートカットキーなので是非覚えましょう!
※Ctrl+Vで貼り付けを行うと、コピー元に枠線や色が付いている場合、その形式のままコピーを行うので、値張りや書式張りなど自分が行いたい貼り付け形式を選びましょう。
形式選択表示のショートカットキーは、「Ctrl+Alt+V」または「Alt+E+S」がございます。
Fは数式張り、Vは値張り、Tは書式張りとなります。
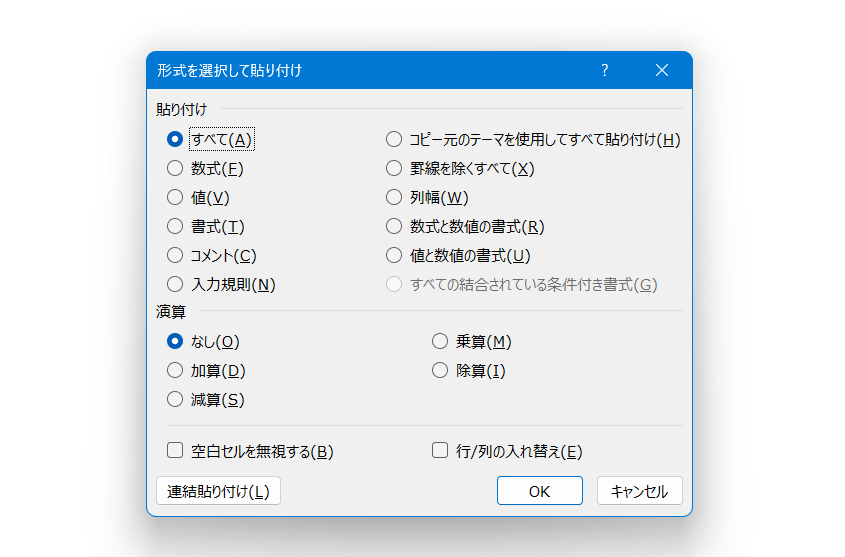
④Ctrl+H:置換窓の表示
置換とは、ある文字をある文字に変更する場合に使用します。
例えば、都道府県の「県」を「市」に変更する場合に置換を行います。
量が少ない場合は手作業で大丈夫ですが、膨大な量の文字を変更しなければいけない場合に置換作業が大変役立ちます。
まず初めに、Ctrl+Hで置換窓を表示し、
検索する文字列に置換対象の文字を入力する。今回の場合は「県」
置換後の文字列に置換後の文字を入力する。今回の場合は「市」
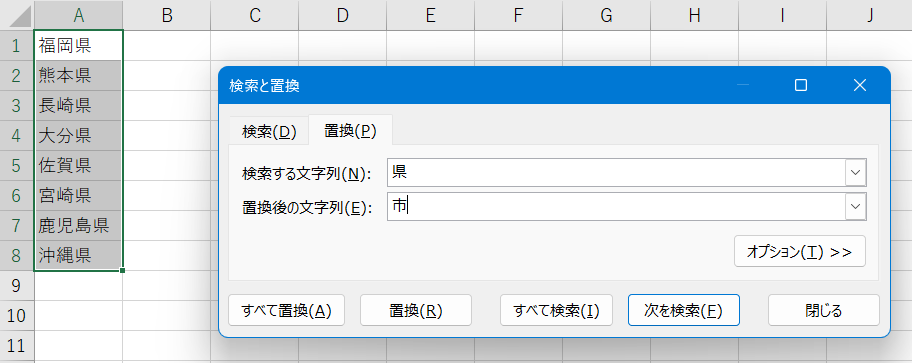
最後に、「すべてを置換」ボタンを押せば、置換の完了です。
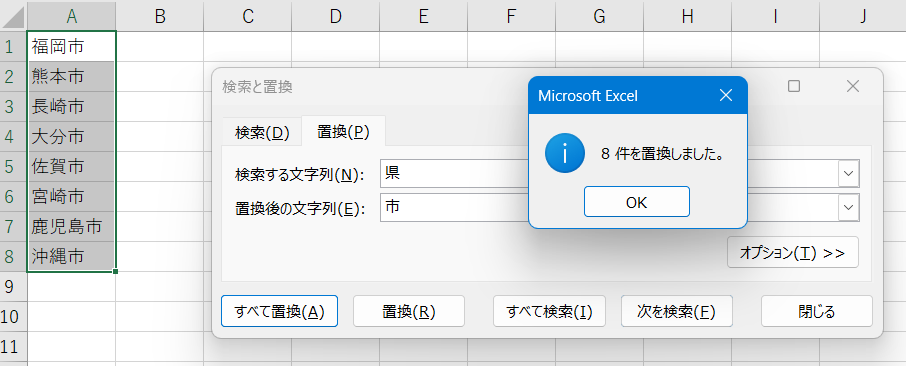
⑤Ctrl+N:新規Excelファイルの起動
Excelで作業中、もう1つのExcelファイルを新規で起動したい場合に、Excel上でCtrl+Nを行うと新規でExcelファイルを瞬時に起動してくれます。
シンプルな内容のショートカットキーですが、筆者はExcelを頻繁に使用する業種な為、かなり重宝しております。
⓺Ctrl+Z・Y:Ctrl+Z→作業を戻す、Ctrl+Y→Zで戻しすぎた作業を戻す
既に入力されていた情報を誤って削除してしまった際に
「やばい!元通りにしたいけどどうすれば良いかわからない…」と焦った経験があるんじゃないでしょうか?
そんな時は、Ctrl+Zで1つ前の作業に戻りましょう!これで元通りになるのでもう安心です。
但しZを押し続けると、どんどん前の作業に戻っていってしまうので、そんな時はCtrl+Yで戻り過ぎた作業を逆に戻しましょう。
⑦Alt+Tab:タブの切り替え
あるタスクとあるタスクを瞬時に切り替える場合に、非常に便利なショートカットキーがAlt+Tabです。
例えば、Excelやパワポで作業中にGoogleやYahoo!で検索をしたい場合や、Excelからパワポに切り替えたい時などのシチュエーションで、タスクを瞬時に切り替える事が出来ます。
⑧Ctrl+矢印(↑,→,↓,←):セルの瞬間移動
こちらは名前の通り、セルを瞬間移動出来るショートカットキーとなります。
例えば、Ctrlキーを押しながら↓矢印を押すと
A1セルから
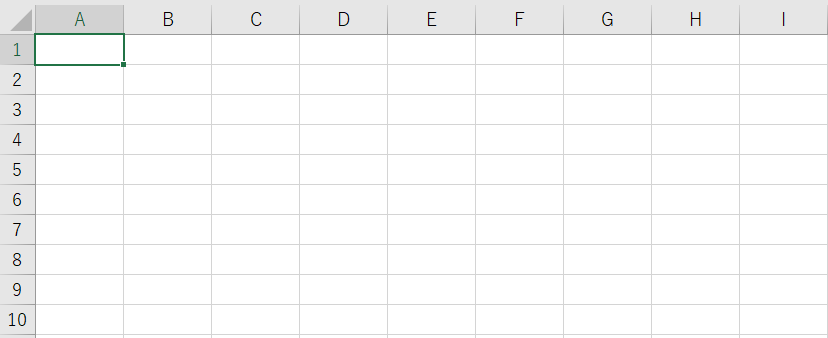
最下部のA1048576セルに瞬間移動してくれます。
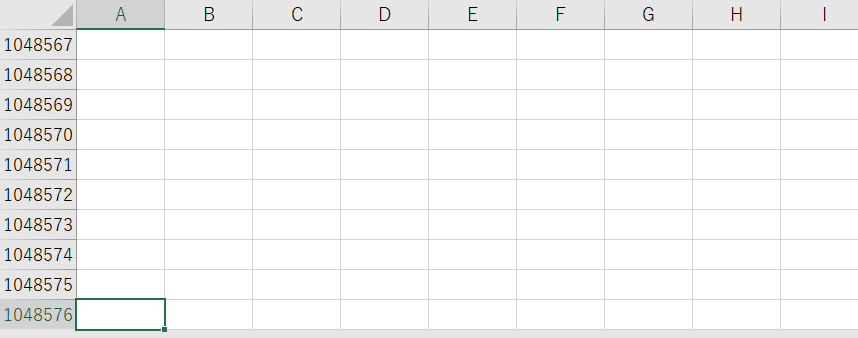
その他の矢印も同様に、移動したい方向の矢印を押すとその方向に瞬間移動してくれます。
※セル内に文字や数字がある場合は、文字や数字があるセル内で瞬間移動を行います。
⑨F2(ファンクションキー):ファイルやセル内の名前の変更
WindowsPCのキーボードの上部に並ぶ、F1~F12までのキーを「ファンクションキー」と呼びます。
それぞれに役割はありますが、今回はF2キーについてご紹介します。
例えば、Excelファイルの名前を変更したいなと思った時に、ファイルを選択し右クリック押して、名前を変更で…と時間がかかってしまいます。
そんな時にF2キーがその悩みを解消してくれます。
ファイルを選択して、F2キーを押すだけで上記の流れを行ってくれます。
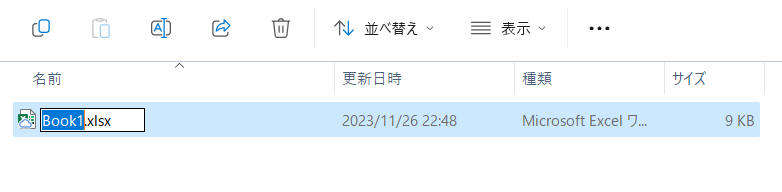
※F2キーはExcelのセル内の文字の一部を変更する際にも使用可能です。
⑩Shift+Windows+S:スクリーンショット
画面全体のスクリーンショットではなく、欲しい範囲の一部分のスクリーンショットを撮りたい場合に使用します。
Shift+Windows+Sで撮りたい範囲を選択して、スクリーンショットを撮る事が可能です。
「ちょっとこのシートのこの部分がおかしいんだけど…」とスクリーンショットを一緒に添付して、お互いに円滑なコミュニケーションを心掛けましょう!
3.最後に
いかがでしたでしょうか?ショートカットキーをマスターすれば、作業スピードが上がり、効率よく仕事をこなす事が出来ます。
今回は筆者が普段よく使うものに厳選して紹介しましたが、紹介しきれない程まだまだ数多くあります。
まずは今回紹介した基本的なものから実際に使ってみて、指が勝手に動いてきたなと思ったら徐々に新しいものを覚えていく事をオススメします。
皆さまの作業効率の向上にこちらのブログが役立てば幸いです。