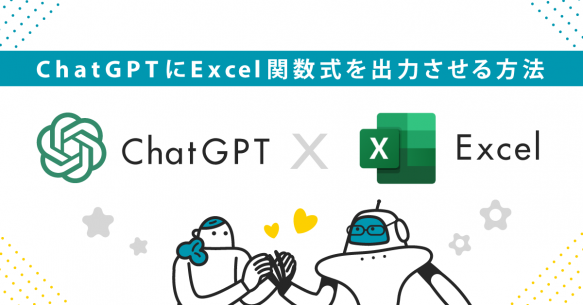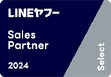こんにちは!アイトリガーの梅原です。
本記事では、まだGA4の導入・移行を進めていない方向けに、UAからGA4への移行背景や違い、導入に向けた準備・設定方法について紹介していきます。
UAからGA4への移行背景
GA4への移行背景
Google Analyticsをはじめ、サイト解析ツールでユーザーのサイト内行動を分析するからこそ、時代の変化に合わせより本質を見抜くためのデータ精度が必要になり、それを実現させるためにも従来のものよりパワーアップしてGA4がリリースされました。
ユーザーの行動環境がWebだけでなくアプリなどプラットフォームが広がっていること、ITPやGDPRなどCookieおよび個人情報への規制が厳しくなったことへの対応が必要になっていることもGoogle Analyticsがアップデートした要因のひとつです。
GA4を活用することで、従来以上にサイトでのユーザー行動、データソースなど多岐にわたるデータを分析でき、施策をKPIに沿って深掘りして分析することができるようになります。
UAとGA4は全くの別ツール
UAとGA4は、どちらもGoogleが提供しているものであり、名前も似ていて解析ツールという意味でも同じ位置づけにはなりますが、時代の移り変わりによるユーザー行動の変化や、ユーザーが使うデバイスやプラットフォームに変化に合わせてGA4も仕様やUIを変更しているため、UAとGA4は全くの別ツールとして認識した方が良いかもしれません。
それにより、UAとGA4は互換性がなくそれぞれで取得したデータを、各々のツールで確認したりインポートすることはできず、完全にデータが分断されます。また、構造や指標に至るまで基準が異なるため、数値を単純比較することができません。
UAとGA4の違い
仕様変更に伴う変化の大きいポイントをいくつか紹介します。
アカウント構造
UAのビューという概念がなくなり、GA4ではデータストリームで管理されます。
また、UAではレポートが対象のビューに対してしか閲覧できませんでしたが、GA4ではデータストリームをまたいで確認することが可能です。それによりWebとアプリなど異なるプラットフォームを横断したひとまとめのレポートとして見る事が可能になります。
クロスデバイス
UAではデバイスIDでユーザーを区別していたため、同一ユーザーでもデバイスが変わると別のユーザーとしてカウントされていました。しかし、GA4では従来のデバイスIDに加えて、Googleシグナル(Googleアカウントのログイン情報)も加えることで、同一ユーザーの判断精度が向上しています。
そのため、UAに比べてGA4ではユーザー数が減少する可能性があります。また、UAの時に流入しているユーザーであっても、GA4の計測を始めてから流入した場合、初回は新規ユーザーとしてカウントされますので、新規ユーザー数が増える可能性があります。
Googleシグナルはデフォルト設定がオフになっているため、有効化設定が必要になります。
- 管理へ移動
- 対象プロパティを選択
- データ設定を開く
- データ収集をクリック
- Googleシグナルのデータ収集を有効化
イベント
UAでは「ビュー」や「セッション」など各指標で計測しつつ、カテゴリ・アクション・ラベルなどを設定しスクロールやページ内クリックなどをイベントとして計測してましたが、GA4ではすべてイベントとして計測します。
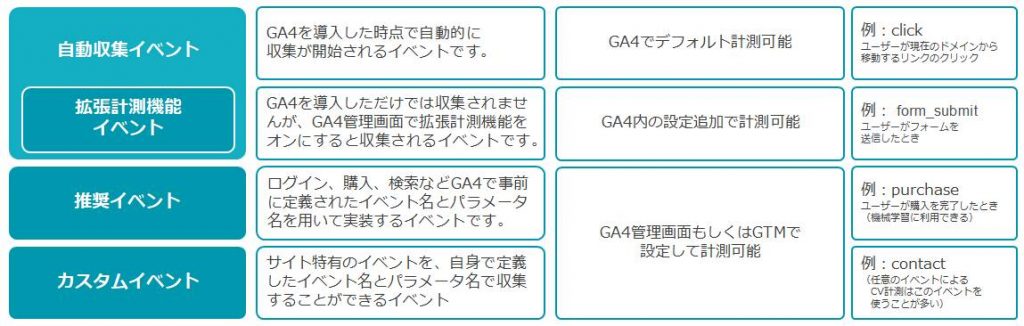
測定機能の強化イベントはプロパティ作成時にオン/オフを設定することができます。オンへの切替や編集は下記の流れで変更が可能です。
- 管理へ移動
- 対象プロパティを選択
- データストリームをクリック
- 対象のデータストリームを選択
- 拡張計測機能を有効化
編集から対象イベントの選択・変更することも可能です。推奨イベントは、カスタムディメンションの設定が必要です。
- 設定へ移動
- カスタム定義をクリック
- カスタムディメンションタブを選択
- カスタムディメンションを作成
直帰率
GA4では直帰率という指標がなくなります。代わりにエンゲージメント率というものがあり、エンゲージメントとは下記の3つの条件のいずれかを満たしたセッションのことです。
- 10秒以上継続
- 1件以上のコンバージョンイベントが発生
- 2件以上のページビューが発生
このエンゲージメント数の割合を示したものがエンゲージメント率となり、直帰率として考えたい場合は、100%からエンゲージメント率を引くと直帰率の数値となります。
セッション
UAではデフォルトで30分以上操作がなかったときや参照元情報が変わったとき、
日をまたいだときにセッションが切れ、別セッションとなっていました。
GA4ではこちらが変わり、
- デフォルト30分以上操作が無かったとき
- ドメインが変わったとき(クロスドメイン設定や参照元除外がない状態の場合)
にセッションが切れることとなります。
レポート
UAでは標準レポートのパターンが多数用意されていましたが、GA4では計測単位も異なることから、現時点では基本的な指標のレポートのみ用意されており、標準レポート数は減少しています。
代わりに探索という機能が用意されており、そこで自由にカスタマイズしたレポートを作成することができます。
BigQuery
GA4の無償版はユーザーデータ・イベントデータの保持期間が最長14ヶ月となります。この期間上限は、無償版の探索レポートが対象となり、有償版は引き続き50ヶ月上限となります。
また、プロパティ作成時のデフォルト設定は2ヶ月に設定されてますので、初期設定時に14ヶ月に変更しておきましょう。
とはいえ、前述の標準レポートの変化の通り、標準レポートで見れる指標に限りがあり、探索レポートで見る必要性も増えますので、その際に15か月以上遡ってデータを見ることができません。
そこでGA4の機能追加で役立つのがBigQueryとの連携となり、UAでは有償版のみでしたがGA4では無償版でも連携が可能になりました。
BigQueryと連携することで、データ保持期間の上限に関わらず長期的にデータを保持できます。それだけでなく、Google Data Portalや各BIツールへのデータ出力なども可能になるため、例えば広告の配信データや、CRM等のオフラインデータなどと統合してダッシュボード化することなども可能になりますので、横断的な分析環境を整えることができます。
機械学習
Googleの機械学習により、購入・離脱・収益の3つの視点で行動予測を立てることが可能になりました。行動予測に基づいた予測オーディエンスリストを作成でき、そのリストを活用して広告を配信することで購買意向の高いユーザーに対して効率的にアプローチすることができます。
アプリ計測
GA4ではデータストリームという概念が追加されたことで、従来Firebaseで行っていたアプリ計測がGA4でもデータ収集できるようになり一元化されました。
それにより、Webとアプリのクロスプラットフォーム計測が可能になり、ユーザーの購買行動をより詳細に分析することができるようになっています。
GA4移行の事前準備と初期設定
ここからは、導入・移行時に必要な初期設定の操作方法を説明していきますが、移行の場合はもともとUAで設定しているものを整理し、GA4で抜け漏れなく設定しましょう。
また、今回を機にサイト運用の目的やKPIを見直し、不要・追加・調整など必要な変更を行っても良いでしょう。
事前準備
移行前に、下記に挙げているような項目をUAで設定しているか、どういった内容で設定しているかを確認して整理しておきましょう。そのうえで、引き続きGA4でも必要な設定を抜け漏れなく進めましょう。
- ユーザーのアクセス管理
- コンバージョン(目標)
- カスタムイベント
- ゴールフロー
- セッション設定
- IP除外
- クロスドメイン
- 参照元除外
- Eコマース
- 各種ツール連携
- Google Search Console
- Google Ads
- Google Merchant Center
- Google Optimize など
続いて、GA4でのプロパティ作成とイベント設定、それに伴うGTMでのタグ周りの設定に関して説明していきます。
【GA4】プロパティ作成
①管理メニューから [プロパティを作成] に移動
②プロパティ名を記入
③国、タイムゾーン、通貨を選択し [次へ] をクリック
④業種、規模、利用目的を選択し [作成] をクリック
⑤ウェブ、アプリからデータ収集したいプラットフォームを選択
⑥ウェブサイトURL、ストリーム名を入力し [ストリームを作成] をクリック
※歯車のマークから拡張計測機能の内容を編集できます。
⑦データストリームの作成が完了すると測定IDが表示されますのでIDをコピーし、GTMの設定に進みます。
【GTM】タグ設定
GA4のタグ設定はGTMを利用すると簡単に設定することができるためGTMをおすすめしますが、 gtag.js を直接サイトに設置することも可能です。下記の流れでタグ情報を確認することができます。
- 管理からプロパティに移動
- データストリームを開く
- 対象データストリームを選択
- タグ設定手順の [グローバルサイトタグ] をクリック
①GTMのタグ新規作成からタグの設定に移動
②タグタイプから [Googleアナリティクス:GA4設定] を選択
③GA4のデータストリームでコピーした測定IDを [測定ID] の項目に貼り付け
④トリガーで [All Pages] を選択し設定・保存
⑤GTMを公開
【GA4】イベント設定
前述のイベントで紹介した強化イベントと推奨イベントに関しては、GA4のイベント設定から追加することができます。
①設定から [イベント] に移動
② [イベントを作成] を選択
③ [カスタムイベント名] を任意の名称で入力
④ [パラメータ] と [演算子] を選択し、 [値] を入力
※event_nameは推奨イベント名が望ましい
⑤ [作成] をクリックして保存
【GTM】コンバージョン設定
GA4のコンバージョンはGA4内で設定することが可能ですが、GTMのイベントタグで設定することもできるため、すでにGTMを利用されている場合は広告配信など各媒体用に設定している計測タグのトリガーがそのまま使え、簡単に設定することができます。
①GTMのタグ新規作成からタグの設定に移動
②タグタイプから [Googleアナリティクス:GA4イベント] を選択
③ [設定タグ] でGA4のベースタグを設定しているタグ名を選択
④ [イベント名] を任意の名称で入力
※この項目で設定した名称でGA4に反映します
⑤コンバージョン計測に必要なトリガーを設定・保存
⑥GTMを公開
まとめ
ユーザーの購買行動が大きく変化していく中で計測や解析も変化が必要不可欠になりますが、より広く横断的に、そしてより深く実態に即した形で分析を進めることで、集客から購買に至るまでの最適なプロセスを導き出すことができるようになるでしょう。
そのためにも、GA4の仕組みや機能をしっかりと理解したうえで、導入を進めていきましょう。